Как снять выделение в крите
Обновлено: 07.07.2024
Selections allow you to pick a specific area of your artwork to change. This is useful when you want to move a section of the painting, transform it, or paint on it without affecting the other sections. There are many selection tools available that select in different ways. Once an area is selected, most tools will stay inside that area. On that area you can draw or use gradients to quickly get colored and/or shaded shapes with hard edges. The selections in Krita are not limited to the canvas boundary, so you can also select portions of the painting that are beyond the canvas boundary.
Filter Layers (Фильтрующие слои)
Filter Layer помогает применять эффекты и фильтры поверх изображения. Здесь можно использовать Layer Styles (Стили Слоев), Blur (Размытие), Levels (Уровни), Brightness / Contrast (Яркость и Контраст). Если создать фильтрующий слой и применить размытие, то все слои под ним будут выглядеть размытыми.
Чем же это отличается от обычного применения фильтра к оригинальному изображению? Отвечаем: тем, что таким способом можно избежать изменения оригинального рисунка. Наличие отфильтрованного слоя поможет изменять исходный рисунок, не меняя настроек фильтров.
В отличие от Filter Mask (Фильтрующая маска), данный слой может применить фильтр ко всем остальным, над которыми он располагается. Filter Layer можно использовать только с оригинальными фильтрами Krita.
Creating Selections¶
The most common selection tools all exist at the bottom of the toolbox. Each tool selects things slightly differently. The links for each tool go into a more detailed description of how to use it.
Select the shape of a square.
Select the shape of a circle.
Click where you want each point of the Polygon to be. Double click to end your polygon and finalize your selection area. Use the Shift + Z shortcut to undo last point.
freehand/Lasso tool is used for a rough selection by drawing the selection outline freehand on the canvas.
Similar Color Selection Tool.
Contiguous or “Magic Wand” selects a field of color. Adjust the Fuzziness to allow more changes in the field of color, by default limited to the current layer.
Path select an area based on a vector path, click to get sharp corners or drag to get flowing lines and close the path with the Enter key or connecting back to the first point.
Magnetic selection makes a free hand selection where the selection snaps to sharp contrasts in the image.
You can also use the transform tools on your selection, a great way to try different proportions on parts of your image.
Transformation Masks (Трансформирующие Маски)
Трансформирующая маска позволяет художнику двигать,вращать, увеличивать, уменьшать, искажать, обрезать изображение на слое, не применяя трансформацию непосредственно к слою, тем самым делая его безвозвратным. Данный способ отлично подойдет тем, кто сомневается, стоит ли использовать инструменты трансформации, и боится, что не сможет откатить изменения.
Transformation Mask может быть прикреплена к обычному слою так же, как Filter и Transparency Masks.
Чтобы добавить трансформирующую маску,выполните следующие шаги:
- Добавьте трансформирующую маску к существующему слою
- Выберите инструменты трансформации
Выберите любой из этих инструментов, выделив трансформирующую маску и примените их к слою
Посмотрите настройки видимости, чтобы сравнить оригинальное изображение с трансформированным
В отличие от таких действий, как перемещение и вращение, которые выводятся мгновенно, другие трансформации - сжатие и liquefy требуют больше оперативной памяти, поэтому Krita обновляет их раз в три секунды.
Чтобы изменить трансформацию, кликните на соответствующую маску и используйте инструмент.
Vector Layer (Векторные слои)
Данный вид слоев включает в себя только векторные элементы. Он также иногда называется Shape Layer.
В Krita векторный слой показывается следующим образом:

Чтобы создать такой слой, нужно нажать на иконку “+” и выбрать Vector Layer (Векторный слой).
Здесь пользователь сможет работать с формами и фигурами. Для работы с ними используются специальные инструменты.
Выделив нужную фигурку, Вы сможете увидеть специальную рамку.

Передвигать фигуру можно, кликнув на нее и зажав, перемещая по холсту. Зажмите Ctrl, чтобы зафиксировать перемещение строго по одной оси.

Еще один инструмент поможет растянуть фигуру вдоль определенной оси. Зажав Shift, можно изменить размер объекта, Ctrl позволит применять манипуляции к объекту.

Объект также можно вращать и наклонять. С помощью Ctrl можно вращать фигуру только по одной оси.


Дважды кликнув по векторному объекту, Вы сможете изменять расположение основных точек, из которых состоит фигура. Точки можно двигать, чтобы изменять форму. Зажав Ctrl, точку можно будет двигать лишь по одной оси.

Фигуру также можно закрасить (Fill) и обвести (Stroke). Окно с параметрами для закрашивания выглядит так:

Большой красный крест обозначает, что фигура не будет заливаться ни каким цветом и будет прозрачной. Следующая иконка означает однотонную заливку, а та, что расположена после нее - градиент. Кнопки снизу - текстура и правила заливки.
Иконка с белым квадратом внутри означает, что закрашиваться будет каждая следующая область после не закрашенной:

Другая кнопка позволяет перезаливать все, кроме тех участков, которые должны быть перезалиты дважды. В противном случае, они останутся незакрашенными.
Global Selection Mask (Painting a Selection)¶
The global Selection Mask is your selection that appears on the layers docker. By default, this is hidden, so you will need to make it visible via Select ‣ Show Global Selection Mask .

Once the global Selection Mask is shown, you will need to create a selection. The benefit of using this is that you can paint your selection using any of the normal painting tools, including the transform and move. The information is saved as grayscale.

You can enter the global selection mask mode quickly from the selection tools by doing and select Edit Selection .
Krita 2.9: Черновые профили кистей, заблокированные настройки и накопительная отмена
В только что вышедшем релизе Krita 2.9 был реализован один из проектов, выполенных в рамках Google Summer of Code 2014, над которым работал студент из Индии Мохит Гоял (Mohit Goyal). Это был достаточно сложный проект, поэтому предлагаем Вам краткое руководство по использованию новых функций: черновые профили кистей, заблокированные настройки и накопительная отмена!

Clone Layers (Клонирующие слои)
Данный слой представляет собой автоматически обновленную копию другого. На нем нельзя рисовать, но он станет незаменимым помощником для добавления эффектов и фильтров.
Этот тип можно применять в различных случаях работы с дополнительными эффектами. Например, если пользователь хочет дополнить картину эффектом, он может применить его на сканирующем слое. Тогда, изменяя рисунок на обычном слое, эффект будет подстраиваться под него автоматически.
Попробуйте создать обычный слой и нарисовать на нем персонажа. После этого используйте Clone Layer, чтобы создать копию предыдущего. Примените какой-нибудь фильтр или нарисуйте что-то и заметите как слои изменяются одновременно.
Local Selection Mask (Локальное Выделение Масок)
Маска локального выделения позволяет запоминать выделенные области на слое. Это очень эффективно, если необходимо экспортировать участок в другую программу. Krita позволяет назначать области отдельным слоям и показывать активное выделение одним кликом мыши. Для этого нужно нажать на круг, расположенный рядом с именем слоя.
Выделять можно следующим путем: выделив необходимый участок, можно кликнуть правой кнопкой мыши по слою и нажать Add (Добавить) → Local selection (Локальное выделение).
Нажмите клавишу Alt и левую кнопку мыши, чтобы перенести, закрасить или деформировать выделенную область.
Один слой может иметь несколько различных локальных выделений, поэтому пользователь может создать несколько областей выделения на одном рисунке. Каждый участок можно сохранять на отдельном слое. Без использования данной маски Вам бы пришлось создавать отдельный слой для каждого выделения, однако, с LSM Krita все сделает самостоятельно, что делает данный вид масок очень важной составляющей Криты.
Выделенные области выглядят примерно следующим образом:
Editing Selections¶
The tool options for each selection tool gives you the ability to modify your selection.
Replace the current selection.
Get the overlapping section of both selections.
Add the new selection to the current selection.
Subtract the selection from the current selection.
Make a selection where both the new and current do not overlap.
You can change this in Tools Settings .

If you hover over a selection with a selection tool and no selection is activated, you can move it. To quickly go into transform mode, and select Edit Selection .
Common Shortcuts while Using Selections¶
Copy – Ctrl + C or Ctrl + Ins
Paste – Ctrl + V or Shift + Ins
Cut – Ctrl + X , Shift + Del
Copy From All Layers – Ctrl + Shift + C
Copy Selection to New Layer – Ctrl + Alt + J
Cut Selection to New Layer – Ctrl + Shift + J
Display or hide selection with Ctrl + H

Select Opaque – Ctrl + on layer thumbnail.

Select Opaque (Add) – Ctrl + Shift + on layer thumbnail.

Select Opaque (Subtract) – Ctrl + Alt + on layer thumbnail.

Select Opaque (Intersect) – Ctrl + Shift + Alt + on layer thumbnail.
© Copyright licensed under the GNU Free Documentation License 1.3+ unless stated otherwise. Build 1357.
Черновые профили кистей
Это давно ожидаемая функция, реализовать которую просили много пользователей: она позволяет Крите запоминать небольшие изменения профилей кистей без необходимости переписывать оригинал. Эту функцию можно активировать в окне настроек кисти, отметив «Временно сохранять изменения в профили» (Temporarily Save Tweaks To Presets).

Затем выбрать профиль.

Теперь, если Вы измените какой-либо параметр, например, непрозрачность, Krita сделает этот профиль черновым. Вы можете определить, является ли профиль черновым по маленькому значку плюса на иконке профиля.

Чтобы вернуть первоначальные настройки, нажмите кнопку “Восстановить исходный профиль” (Reload Original Preset).

Чтобы сохранить новые параметры, просто сохраните профиль.
Fill Layers (Заливаемые слои)
Fill Layer - это специальный слой, который создает Krita во время заливки цветом или текстурой.

Позволяет заливать холст специальной текстурой или шаблоном. Это очень оригинальный способ заполнить пустые пространства на рисунке. Более того, это может помочь раскрасить объекты более натурально. Регулируя текстуры, можно сделать картину более эффектной. Например, поверх рисунка можно нанести бумажную текстуру, тем самым сделав так, будто картина нарисована на ватмане или другой бумаге. Шаблоны можно скачивать и создавать самостоятельно.
Данная опция поможет залить холст любым выбранным цветом.
Данные слои являются одноканальными, поэтому имеют только настройки прозрачности. Однако на них можно рисовать и с них можно стирать, чтобы сделать их полупрозрачными. Одноканальные отнимают намного меньше места в памяти, чем обычные четырехканальные.
Removing Selections¶

If you want to delete the entire selection, the easiest way is to deselect everything. Select ‣ Deselect . Shortcut Ctrl + Shift + A . When you have one of the selection tool active, and the mode of selection is in intersect, replace or symmetric difference then you can also deselect by just anywhere on the canvas.
Заблокированные настройки кисти
Второй по популярности была возможность заблокировать группу настроек кисти (например, непрозрачность, наконечник кисти или даже текстуру), чтобы они были активны, вне зависимости от того, какой профиль выбран.
Чтобы активировать её, нажмите правой кнопкой мыши на замочек рядом с параметром. Затем выберите «Заблокировать».

Теперь параметр не будет сбрасываться каждый раз, когда Вы выбираете новый профиль.
Эта функция может быть использована, чтобы, например, сохранить одну текстуру для всех профилей.

Настройки можно разблокировать, снова щелкнув правой кнопкой мыши на значок блокировки.

Есть два варианта разблокировки:
- Разблокировать (восстановить настройки из профиля) (Unlock (restore settings from preset)) — эта опция позволяет сбросить настройки заблокированного параметра и скопировать их у активного профиля. Таким образом, если текущий профиль кисти не имел текстуры, то при использовании этой опции кисть снова окажется без текстуры.
- Разблокировать (сохранить текущие настройки) (Unlock (keep current settings)) — эта опция позволяет сохранить настройки параметра, хотя он и разблокирован. Профиль сразу станет “черновым”
Наконец, последнее нововведение от Мохита
Display Modes¶
In the bottom left-hand corner of the status bar there is a button to toggle how the selection is displayed. The two display modes are the following: (Marching) Ants and Mask. The red color with Mask can be changed in the preferences. You can edit the color under Settings ‣ Configure Krita… ‣ Display ‣ Selection Overlay . If there is no selection, this button will not do anything.
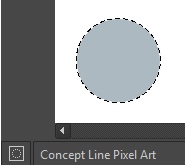
Ants display mode (default) is best if you want to see the areas that are not selected.
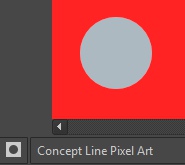
Mask display mode is good if you are interested in seeing the various transparency levels for your selection. For example, when you have a selection with very soft edges due using feathering.
Changed in version 4.2: Mask mode is activated as well when a selection mask is the active layer so you can see the different selection levels.
Transparency Masks (Маски Прозрачности)
Данный вид масок позволяет выборочно показывать или скрывать участки изображения, которые могут понадобиться в будущем. Вы также можете удалять некоторые области картинки, чтобы посмотреть, что находится под ними.
Чтобы добавить маску прозрачности, кликните на слой, а затем на небольшой треугольник в левом нижнем углу рядом со значком “+”. Из выпавшего списка выберите Маска Прозрачности (Transparency Mask).
Рисуя на данном слое белым цветом, Вы сможете делать картинку более видимой, черный поможет скрыть ее, а серый - сделать полупрозрачной.
Накопительная отмена
Сгруппированные действия отмены позволяют объединять несколько действий отмены в одно. Это может быть полезно, если делаете много маленьких штрихов или хотите более экономно расходовать память.
Накопительная отмена активируется через панель “Журнал действий” (Undo History). Щёлкните правой кнопкой мыши по элементу для ее включения.

После этого накопительную отмену можно настроить, ещё раз щёлкнув правой кнопкой мыши по действию отмены.

- Время начала объединения — время в секундах, на протяжении которого все штрихи будут объединяться в одну группу. Таким образом, если установлено время в пять секунд, то все штрихи, выполненные за эти пять секунд, Krita будет объединять
- Время группирования — время между штрихами, необходимое, чтобы Krita считала следующий штрих частью новой группы. Таким образом, если установлено время в одну секунду, Krita поместит штрихи, сделанные более чем через 1 секунду, в новую группу
- Разделять штрихи — минимальное количество последних штрихов, которые можно отменить, при этом не объединяя их. Если установлено значение 3, и сделать пять штрихов, только два первых будут объединены
Отключить эту функцию можно, щелкнув правой кнопкой мыши по действию отмены, и выключив её.
Теперь можно отменять большее количество штрихов! в истории отмен сгруппированные действия отмены будут иметь пометку «Объединённые» после названия.
Горячие клавиши для действий, связанных с выделением:
Скопировать – Ctrl + C or Ctrl + Ins
Вставить – Ctrl + V or Shift + Ins
Вырезать – Ctrl + X, Shift + Del
Скопировать из всех слоев – Ctrl + Shift + C
Скопировать Выделение из текущего слоя для вставки в Новый слой – Ctrl + Alt + J
Вырезать Выделение из текущего слоя для вставки в Новый слой – Ctrl + Shift + J
Детальное описание каждого инструмента:
Прямоугольное выделениеСоздает область выделения квадратной и прямоугольной формы.
Эллиптическое выделение
Создает область выделения круглой и овальной формы.
Выделение многоугольником
Чтобы обозначить границы данного типа выделения задайте угловые точки предполагаемых краев двойным кликом мыши. Последнюю точку задайте сочетанием Shift + Z.
Выделение контуром
Еще этот инструмент называется лассо. Он подойдет для чернового этапа, когда четкое выделение не принципиально.
Выделение по схожим цветам
Инструмент выделения по цвету выделяет области с похожим цветом. Он работает по принципу выделению смежных областей. Главное отличие в том, что инструмент «Выделение смежных областей» выделяет только связанные области, а этот инструмент может выделить большое количество не соприкасающихся областей подобного цвета.
Выделение смежных областей
Инструмент для выделения соприкасающихся областей. Регулировка параметра Расплывчатость позволяет вносить большее количество изменений в цветовое поле. Количество этих изменений по умолчанию прописано в настройках каждого текущего слоя.
Выделение Кривой Безье
Этот инструмент встречается только в самых современных графических редакторах. Он служит для рисования областей (замкнутых и незамкнутых), которые нужны для выделения рабочих пикселей, которые после выделения можно обвести по контуру кисточкой и залить цветом. Область выделения задается векторным путем, для подтверждения выбранной области выделения нажмите Enter или замкните область, прикоснувшись к первоначальной точке.
Альтернативный вариант - использовать инструмент Трансформирование. Особенно он удобен, если вам нужно прикинь как будут смотреться разные пропорции фрагментов вашего изображения.
Paint Layers(Стандартный режим работы со слоями)
Данный вид слоев еще известен как обычный. Чтобы его добавить, достаточно нажать клавишу Insert или перейти Layers (Слои) → Create(Создать) → Paint Layer (Обычный слой). Такие слои используются почти в каждой программе, предназначенной для компьютерной графики - Photoshop, SAI, Gimp. Другое название - растровый или raster layer.
Слои в Крита позволяют применять разные дополнительные эффекты, размывать, растягивать и искажать изображения. С Paint Layer работать удобнее всего, однако, изменять примененные действия уже не выйдет. Качество картинки тоже может заметно ухудшаться.
Чтобы разобраться с этими погрешностями, лучше всего работать с более высоким разрешением. Это поможет избежать пикселизации. Если Вы хотите, чтобы картинка получилась более детализированной, то лучше всего использовать настройки ppi выше 600. Также Вы можете использовать маски, чтобы работать без ущерба качеству оригинального изображения.
Krita 2.9: Выделение участков холста с помощью кисти

В версии Krita 2.9 мы избавились от Выделяющей кисти. Для этого было несколько причин: это была не настоящая кисть, у нее не было чувствительности к нажиму, с ее помощью сложно было увеличивать или уменьшать выделение. В замен ее в Krita 2.9 мы реализовали гораздо более мощную систему: возможность рисовать прямо на Маске выделения (Selection Mask). В этой статье мы хотели бы рассказать, как работает эта новая возможность.
Что имеется в виду: маска — это тип черно-белого изображения, используемого, чтобы определить и выбрать участки изображения. Примером может служить Маска прозрачности (Transparency Mask), контролирующая непрозрачность изображения.
Другим типом масок, с которыми работает Krita, являются маски-фильтры, где черно-белое изображение используется для определения того, к каким частям изображения, расположенного под маской, применяется фильтр.
И, наконец, Маски выделения. Если вы не знакомы с масками выделения, можете попробовать создать маску, выбрав область и щелкнув правой кнопкой мыши по слою, чтобы создать Локальное выделение (Local Selection). Таким образом создается локальная выделяющая маска. Эта функция подобна выделяющим слоям в Manga Studio или пользовательским каналам в Gimp и Photoshop.
Рисование белым цветом по маске увеличивает выделение, рисование черным уменьшает. Раньше такой подход работал только с Локальным выделением. Теперь же, если выбрать Выделение -> Показать глобальную маску выделения, появится глобальное выделение в виде отдельной маски повех остальных слоев. Она будет видна, если какой-то участок уже выделен. Когда на изображении есть какое-то выделение, на маске можно рисовать черным или белым, чтобы увеличить или уменьшить интересующую область.

Более того, выделяющая маска чувствительна к нажиму, Вы можете использовать инструменты создания геометрии, смешивания и размытия!
Так как маска является изображением в градациях серого, “марширующие муравьи” будут отображаться вокруг всех областей, которые не являются чисто черными. Поэтому, чтобы «замазать» выделение, необходимо использовать 100% чистый черный цвет.
Это означает, что Krita может выделять области, например, только на 50%. Чтобы увидеть это, можно переключить режим визуализации выделения со стандартных “марширующих муравьев” на новый режим “Маска”.
На картинке ниже показаны два режима отображеия: «Муравьи» (Ants) и «Маска» (Mask). В нижнем левом углу: маленький значок щита, нажмите на него для переключения между режимами.

Чтобы настроить цвет и прозрачность маски, откройте Настройки -> Настроить Krita -> Дисплей.

Выделение теперь отображется радужнным градиентом. Некоторые части изображения полупрозрачны, так как выделение также полупрозрачно.
Как вы можете заметить, эти две функции гораздо более мощные, чем старая Выделяющая кисть. Мы надеемся, вы понимаете, почему мы решили избавиться от Выделяющей кисти, и будете с удовольствием пользоваться новой маской глобального выделения!
Пошаговая инструкция по использованию автозаливки:
Откройте Kripta и создайте слой со штриховкой и слой с цветными пятнами.

На слое с цветными пятнами проставьте мазки нужного цвета по всему рисунку. Не забудьте пометить цветом фон рисунка в нескольких местах. Зачем это нужно, расскажу в конце урока.

В меню выберите пункт Фильтры - Запустить G’Mic-Qt…

Выберите из списка пункт Black&White - Colorize (comics).

Выберите ваш слой со штриховкой.

В строке Input выбираем значение Active&Below.
В строке Input layers задаем значение Lineart + Color spots.
В строке Output layers задаем значение Lineart + Extrapolated colors.

А вот и наш итоговый рисунок, выполненный быстро благодаря технике заливки сплошным цветом.

Немного полезной информации:
Запомните, что при работе с Цветными фильтрами значение “цвет не выбран” подразумевает полное отсутствие цвета, и именно для этого для создания видимого рисунка фону тоже нужно присвоить какой-нибудь цвет. Также учтите, что выбранный белый цвет не даст эффекта прозрачности, а будет именно цветом фона.
В результате получается изображение на одном единственном слое. Вы можете использовать Магическую палочку или другой инструмент выделения чтобы расщепить цветовые зоны на отдельные слои. Главное, не забудьте сгруппировать слои в один после внесения финальных правок перед окончанием работы.
File Layers (Файловые слои)
Файловые слои могут ссылаться на другой файл, расположенный на компьютере. При обновлении данного документа, файловый слой обновится автоматически. Если удалить файл из системы, то в Krita он тоже исчезнет, так как программа не создает его резервную копию, а удаление приводит к уничтожению файлового слоя. В случае, если ПО не найдет файл, оно попросит пользователя заново указать к нему путь.
Такие слои можно подстраивать при импортировании с помощью следующих функций:
- Без масштабирования (No Scale) - файл импортируется, сохраняя свой размер
- Подстраивание под изображение (Scale to Image Size) - подгоняется под размер холста
- Адаптирование под разрешение картинки (Adapt to ImageResolution). Если разрешение импортируемого файла будет составлять 600dpi и формат -A4, а документ, созданный в Krita имеет 300dpi и формат A4, то будет применено разрешение того, что в Krita - 300dpi.
Файловые слои можно использовать в качестве образцов во время рисования. В версии Krita 3.3 рядом имеется иконка папки. Если нажать на нее, то изображение откроется в новой вкладке и его можно будет редактировать.
Как сделать автоматическую заливку?
Если по ходу вашей деятельности в графическом редакторе вы столкнулись с ситуацией многократного повторения операций выделения и заливки, то вы знаете сколько времени уходит на такой род деятельности. Однако есть более рациональный вариант. Предполагается, что вы уже знакомы с принципами работы со Штриховкой. Новички часто не видят разницы между штриховкой и простым рисунком.

Рисунок - обобщенное понятие. Поэтому при видимой похожести сравнивать Лайнарт с рисованием - это как сравнить желудь с вязанием. Лайнарт входит в процесс рисования и не предполагает работы с таким понятием как тон вообще. Технические рисунки (а эскизы для комиксов обычно и являются техническими рисунками) для концептов само собой предполагают наличие какого-то тона в основе.
Лайнарт (контур, штриховка, набросок) идет чисто линиями. Такой метод используется в мультяшной графике и, в принципе, сокращает время рисования, если уметь грамотно пользоваться всем арсеналом инструментов, таких как заливка, градиент и маски. Как известно, Лайнарт может быть и промежуточной стадией, и итоговой работой.
И если обводка кажется вам долговременной и мучительной пыткой, особенно, если на картинке много мелких деталей, значит у вас просто маловато опыта. При постоянной работе с этой техникой рука неизбежно набивается, и то, что сперва пугало своей недоступной для понимания многоступенчатостью представляется в один прекрасный день легким и приятным занятием. Так давайте потренируемся!
Как это работает?

Для работы нам понадобятся 2 слоя: один со штриховкой, второй с цветными пятнами. Проще говоря, программа теперь сама будет увеличивать размер каждого пятна до тех пор, пока он не встретит такое же расширяющееся пятно другого цвета, или не наткнется на шрих-границу. Такой принцип очень напоминает Заливку, но согласитесь, выделение Магической палочкой каждой области уже долгий и трудоемкий процесс, а назначение каждый раз нового цвета для заливки еще больше его затягивает. Еще одно немаловажное преимущество - это то, что не надо скрупулезно проверять выделенную область на замкнутость, раскрашивание такого рисунка допускает небольшие пропуски в контурах, даже пунктирные линии не препятствуют процессу.

Filter Masks (Фильтрующие маски)
Фильтрующие маски разрешают применять эффекты к определенной области рисунка. Можно использовать размытие, настройки цветов и оттенков.

Сделаем женщину-призрака более светящейся и эфемерной. Создайте дубликат с выделенной областью и примените к нему эффект Lens-Blur (Линзовое Размытие), после чего переведите режим смешивание на Color Dodge (Осветление основы). Теперь призрак действительно выглядит мистически.

Filter Layers работают с эффектами, не затрагивая при этом оригинальный рисунок. Изменять параметры масок можно в любое время. Для этого нужно просто два раза кликнуть на слой. То, что выделено белым, включается в область, а то, что черным - исключается.
Слои в Krita
Слои являются ключевыми элементами, которые отличают компьютерное рисование от обычного. Они позволяют полностью контролировать ход работы, создавая несколько изображений друг на друге.
Слои в Крита такие же, как и в других популярных программах. С ними можно проводить множество разных манипуляций - трансформировать, закреплять, уменьшать непрозрачность, дублировать и так далее.
Рассмотрим одно из действий подробнее. Например, объединение слоев в Крита. Их можно слить, выделяя и кликая на Layer (Слои) → Merge With Layer Below (Объединить со слоем ниже). Также ускорить процесс поможет комбинация клавиш Ctrl + E.
Помимо слоев программа позволяет также работать с масками, которые помогают выборочно применять различные эффекты.
Group Layers (Групповые слои)
Работая над довольно сложным артом или рисунком, иногда приходится группировать слои и разделять их по папкам, чтобы не запутаться. Это очень удобно делать с Group Layers, которые позволяют разделять их для сокрытия или для применения фильтров ко всей группе разом. Если слои объединены в группу, их можно рекурсивно трансформировать. Для этого достаточно просто перенести маску на слой или же нажать Ctrl + G.
До последней версии Krita слои в группе считались слишком сложными по отдельности, так как в программе не имелось режима Pass-Through как в Adobe Photoshop. Однако с крайним обновлением Krita позволяет считать каждый слой отдельным, но создавать композицию с другими.
Инструменты выделения
Выделение в графическом редакторе - это изолирование одной или нескольких областей изображения, последующая работа с которыми предполагает какие-либо изменения относительно первоначальной версии изображения. В Крите довольно широкий выбор инструментов для выделения. После выделении одной области большинство инструментов останутся в активном доступе для дальнейшей обработки данного фрагмента. На данную область распространяется воздействие кистями и заливка градиентом. В зависимости от цели с которой производиться выделение область может быть выделена ровной геометрической формой или либо неправильной фигурой.
В крите есть стандартный набор инструментов для выделения, по умолчанию встроенный в программу.
Selection from layer transparency¶
You can create a selection based on a layer’s transparency by right-clicking on the layer in the layer docker and selecting Select Opaque from the context menu.
New in version 4.2: You can also do this for adding, subtracting and intersecting by going to Select ‣ Select Opaque , where you can find specific actions for each.
If you want to quickly select parts of layers, you can hold the Ctrl + shortcut on the layer thumbnail. To add a selection do Ctrl + Shift + , to remove Ctrl + Alt + and to intersect Ctrl + Shift + Alt + . This works with any mask that has pixel or vector data (so everything but transform masks).
Layer Styles (Стили слоев)
Layer Styles позволяет накладывать эффекты поверх других слоев. Стили можно активировать и деактивировать, их также можно полностью настроить. Чтобы добавить стиль, перейдите во вкладку Layer (Слой) → Layer Style (Стили Слоев). Более того, это можно сделать гораздо быстрее, если кликнуть правой кнопкой мыши по слою.

Когда окно настроек будет открыто, убедитесь, что чекбокс Включить эффекты (Enable Effects) активирован. В данном окне представлено множество настроек, с помощью которых можно сделать изображение полностью оригинальным и неповторимым. Здесь можно включить внутренние и внешние тени, свечение, добавить текстуру или цвет, выделить границы и контур, атакже многое другое. Эффекты помогут добиться интересного результата. Их можно быстро включать и отключать, нажимая на значок Fx рядом с иконкой слоя.
Данные настройки очень схожи с теми, что использованы в Photoshop, поэтому файл можно переносить из одной программы в другую без потери результатов работы.
Pixel and Vector Selection Types¶
Vector selections allow you to modify your selection with vector anchor tools. Pixel selections allow you to modify selections with pixel information. They both have their benefits and disadvantages. You can convert one type of selection to another.
![]()
When creating a selection, you can select what type of selection you want from the Mode in the selection tool options: Pixel or Vector. By default this will be Vector.
Vector selections can be modified as any other vector shape with the Shape Selection Tool , if you try to paint on a vector selection mask it will be converted into a pixel selection. You can also convert vector shapes to selection. In turn, vector selections can be made from vector shapes, and vector shapes can be converted to vector selections using the options in the Selection menu. Krita will add a new vector layer for this shape.
One of the most common reasons to use vector selections is that they give you the ability to move and transform a selection without the kind of resize artifacts you get with a pixel selection. You can also use the Shape Edit Tool to change the anchor points in the selection, allowing you to precisely adjust bezier curves or add corners to rectangular selections.
If you started with a pixel selection, you can still convert it to a vector selection to get these benefits. Go to Select ‣ Convert to Vector Selection .
If you have multiple levels of transparency when you convert a selection to vector, you will lose the semi-transparent values.
Как снять выделение в крите

Ниже находится список хоткеев, которые я использую.
B кисть
E ластик
[ размер кисти (также можно с Shift и ЛК)
] размер кисти (также можно с Shift и ЛК)
K темнее цвет
L светлее цвет
/ переключение между пресетами
4 5 6 визуальный поворот холста
V линия, с Shift горизонтальная, вертикальная линия.
Ctrl+T transform tool
Ctrl+c, Ctrl+v копировать, вставить
Масштабирование:
1 100%
2 вместить рисунок в экран
3 вместить рисунок в экран по ширине
x- поменять местами передний и задний план цвета
ins новый слой
del очистить слой
Работа с шейпами:
Shift - ровные, правильные линии (сделать из круга эллипс и т.п.)
Alt - перенести фигуру при создании
CTRL - из центра
Чтобы выделить слой по объекту нажмите на клавиатуре букву R и, удерживая ее, тыкните на нужное место мышкой. Только на английской раскладке, у меня на русской не срабатывает.
Backspace - залить выделенную область цветом заднего плана
Shift+Backspace - залить выделенную область цветом переднего плана.
Глобальное выделение (Global Selection)
Данный способ выделения можно настраивать точно так же, как и локальный. Чтобы активировать Global Selection, выполните следующие действия: Select (Выделение) → Show Global Selection (Показать маску глобального выделения). После завершения этих манипуляций Вы сможете увидеть появившуюся маску.
Краткий справочник по Krita для новичков
В программе Krita можно рисовать изображения любого уровня сложности.
В ней можно редактировать и ретушировать фотографии, создавать коллажи, "фотожабы" и заниматься дизайном. Не все инструменты реализованы лучшим образом, но бесплатность располагает к её установке на каждый компьютер, поддерживающий эту возможность.
Ознакомительные видео для новичков:
Ответы на некоторые распространённые вопросы:
- Как устанавливать новые кисти:


2. Выход из режима холста (полноэкранного режима, при котором не видно меню):
Клавиша Tab на клавиатуре.
3. Рисует не тем цветом, который выбран (также решает некоторые проблемы с артефактами на холсте):
Возможно поможет отключение "Графическое ускорение холста" или выбрать другой Preferred Renderer. Потом выполнить перезапуск Krita.

4. Вставка референса (вспомогательного изображения для срисовывания):
Reference tool позволяет вставлять вспомогательные изображения для рисования (референс). Их можно расположить в любом месте окна Krita, даже за пределы холста, можно изменять размер не переживая за качество картинки. На панели параметров этого инструмента значок плюса позволяет загрузить изображение сохранённое на компьютере, значок в виде таблички с заметками, вставит референс сохранённый в буфере обмена, например, скопированное изображение из браузера.

5. Создать копию объекта и зеркально отразить его для получения симметричного объекта:
При помощи любого инструмента выделения (лассо, квадрат, круг) выделяем рисунок - Правка/Копировать (Ctrl+C)
Правка/Вставить (Ctrl+V) - копия рисунка появится на новом слое.
Выделяем новый слой, выбираем инструмент "Трансформация слоя или выделения" (Ctrl+T), в панели "Параметры инструмента" выбираем "Отразить выделение по горизонтали" (скрин 2).
Располагаем рисунок и копию в соответствии с задумкой, относительно друг друга. Выделяем оба слоя - удерживая клавишу Ctrl и правой кнопкой мыши выделяем те слои, которые собираемся объединить. Правой кнопкой мыши на одном из выбранных слоёв и выбираем "Marge with Layer Below (Совместить со слоем ниже" (Ctrl+E).


6. Симметричное рисование
В верхней части меню вертикальная и горизонтальная пирамидка.

7. Режим нескольких окон (многооконный режим):

8. Проблема с рисованием линий (кисти рисуют пунктиром):
Проблема может быть связана с драйвером планшета. Возможно поможет переустановка файла wintab.dll иногда помогает.
Либо переключить способ отображения холста как на скриншоте ниже.

Можно еще попробовать переключить Криту в режим "Windows 8 Pointer API", для некоторых кривых планшетов это помогает.

9. Избавление от "клеточного" фона (прозрачности):
На панели Слоёв справа от плюса нажимаем на стрелку вниз, она выдаст много разновидностей слоёв, нам они не нужны, нажимаем Заливаемый слой (Fill Layer), выскочит окошко с предложением настроить этот новый заливаемый слой, выберите Цвет или Текстуру и нажмите ОК. Этот слой будет заливать всё, даже если расширите холст.


10. Обтравочная маска


P. S. Сообщайте в комментариях об ошибках в тексте и ссылках, пишите о важных не упомянутых вопросах, предложениях об изменении формулировок для лучшего понимания.
Читайте также:

