Где посмотреть сид на кинетике
Обновлено: 18.05.2024
Безлимитный, высокоскоростной и, конечно же, беспроводной Интернет сегодня — это не роскошь, а привычное положение вещей. Благодаря распространению смартфонов, планшетов, ноутбуков и других мобильных гаджетов, требующих для комфортной работы подключение к Интернету, Wi-Fi-роутеры стоят практически в каждом доме. Они призваны обеспечить подключение к одной и той же линии множества девайсов, что с одной стороны — избавляет от проводов, делая работу комфортной, а с другой — экономит денежные средства.
Скорость и стабильность Wi-Fi-сигнала зависит не только от интернет-провайдера и количества подключенных гаджетов, но и от качества самого роутера, раздающего Wi-Fi. Сегодня на рынке представлен богатый ассортимент Wi-Fi-маршрутизаторов, которые отличаются не только своими расширенными возможностями, но и качеством железа и программного обеспечения. Роутеры тайваньской марки ZyXEL (Зиксель) пользуются широкой популярностью во всем мире, включая страны СНГ. Они производят сетевое оборудование, в том числе маршрутизаторы, для профессионального и домашнего использования. Стоит отметить, что в последнем случае, настройка роутера ZyXEL отличается простотой благодаря продуманности и логичности интерфейса устройства. А в данной статье будет рассматриваться пошаговая настройка модема марки ZyXEL.
Подключение роутера к сети
Следующий шаг – подключение маршрутизатора к источнику питания с помощью адаптера, который входит в комплект поставки. Штекер необходимо вставить в гнездо «Power».

На задней панели есть порты LAN и WAN. Нужно подсоединить к WAN-порту кабель, предназначенный для интернета, который провайдер провел в квартиру.
После чего следует перевести выключатель питания в положение «Вкл.». Должны загореться индикаторы состояния (и гореть непрерывно), что свидетельствует об успешной загрузке устройства и его готовности к дальнейшей настройке.
Для подключения маршрутизатора к ноутбуку или компьютеру нужно в порт LAN вставить кабель, который есть в комплекте.
Важно! Первую настройку рекомендуется делать именно через кабель, поскольку Wi-Fi может работать нестабильно.
Что такое CID
CID расшифровывается как CloudID и представляет собой идентификатор. Роутеры Keenetic имеют официальное мобильное приложение, которое дает возможность производить настройку и поддержку роутера без использования персонального компьютера.
Узнать этот идентификационный номер можно в веб-конфигураторе роутера, перейдя на страничку «Общие настройки», а затем зайдя в специальный раздел под названием «Облачная служба Keenetic Cloud для мобильных приложений».
Веб-портал Keenetic Cloud
В дополнение к мобильному приложению Keenetic существует специальный веб-портал Keenetic Cloud, доступ к которому возможен через веб-браузер. Доступ к интернет-центру Keenetic будет возможен не только через приложение, но и через обычный интернет-браузер.
NOTE: Важно! Доступ к порталу Keenetic Cloud осуществляется через веб-браузер. Функционал портала не дублирует полностью возможности мобильного приложения. Веб-портал предоставляет дополнительный способ доступа к основным облачным настройкам, которые используются в мобильном приложении.
Начиная с версии 11 мобильного приложения Keenetic используется единый аккаунт Keenetic Account для доступа к сайту Центра поддержки, к облачному веб-порталу Keenetic Cloud и к приложению Keenetic.
В настоящий момент на веб-портале можно добавить интернет-центр Keenetic для возможности дальнейшего управления через мобильное приложение, зарегистрировать доменное имя KeenDNS и обеспечить тем самым дополнительный способ доступа к роутеру через веб-браузер, посмотреть статус подключения роутера и статистику трафика, управлять семейными профилями, настроить уведомления, выполнить удаленно перезагрузку устройства.
Подключение к Keenetic Cloud
Запустите веб-браузер (Google Chrome, Safari, Opera, Mozilla Firefox, Microsoft Edge) и в его адресной строке введите адрес портала keenetic.cloud
Вы увидите страницу авторизации веб-портала.
NOTE: Важно! Если вы используете мобильное приложение Keenetic, значит вы уже создали пользовательский аккаунт. Введите e-mail и пароль, который вы использовали при регистрации аккаунта.
Если вы не пользовались мобильным приложением, выполните регистрацию аккаунта.
Введите e-mail и нажмите "Далее".

Затем введите пароль и нажмите "Войти".

TIP: Справка: Если вы не можете вспомнить пароль аккаунта, нажмите по ссылке "Забыли пароль?". В этом случае на e-mail, который вы указали, придет письмо с инструкцией по восстановлению пароля.
После подключения вы увидите основную страницу персонального кабинета на веб-портале Keenetic Cloud. В меню "Сети" будут отображаться ранее добавленные интернет-центры. Здесь вы можете посмотреть их текущий статус (включен/выключен), добавить новый Keenetic или удалить ранее добавленный.
Добавление нового Keenetic
Для добавления нового интернет-центра нажмите кнопку "Добавить Keenetic".

Вам потребуется идентификатор CID (Cloud ID) добавляемого роутера. Посмотреть его можно в веб-конфигураторе на странице "Общие настройки" в разделе " Облачная служба Keenetic Cloud для мобильных приложений ". Например:

Или в мобильном приложении Keenetic в настройках роутера в меню "Управление":

В окне "Добавить новое устройство в сеть" введите CID, а также Логин и Пароль учетной записи администратора интернет-центра.
NOTE: Важно! При удаленном добавлении Кинетика в приложение через CID, на роутере обязательно должен быть установлен пароль администратора, иначе подключение не установится.


TIP: Справка: Названия (имена) сетей и интернет-центров можно изменить только из мобильного приложения.

Придумайте имя для интернет-центра, впишите его в поле "Name" (Имя) и нажмите "Register" (Зарегистрировать).

Служба KeenDNS выдаст информацию о свободных и занятых именах. Если указанное имя занято, сервис предложит варианты свободных имен.
Выберите один из свободных вариантов и нажмите Добавить.

Интернет-центр Keenetic использует три домена — *.keenetic.pro, *.keenetic.link и *.keenetic.name с автоматическим получением SSL-сертификата безопасности.



Статистика трафика
Нажав на название интернет-центра вы сможете посмотреть информацию о роутере и статистику трафика.


Доступна статистика потребления трафика за 1 месяц, 7 дней, 24 часа, 1 час, 10 минут. Здесь также представлены графики использования процессора и памяти устройства.

| Обозначение легенд: | |
| download — получено upload — отправлено | mem — память cpu — процессор |
Нажав на легенду можно исключить из графика определенные данные. Например, нажав на download можно исключить отображение объема полученного трафика, и на графике останется только отправленный трафик (upload).

Статус подключенных устройств
Нажав на "Devices" (Устройства) вы увидите список и статус всех подключенных и неактивных устройств.


Семейные профили
NOTE: Важно! Создать семейный профиль можно только из мобильного приложения Keenetic: "Создание семейных профилей (родительский контроль)". Веб-портал Keenetic Cloud в настоящий момент не поддерживает такую возможность, вы сможете только управлять настройками профиля.
Нажав на "Family profiles" (Семейные профили) вы перейдете к управлению ранее созданных семейных профилей.

Здесь можно добавить новое устройство домашней сети в профиль или удалить устройство из профиля, получить информацию об активности и потребляемом объеме трафика контролируемых устройств.

На экране "Семейные профили" вы можете быстро, одним переключателем, запретить доступ в Интернет всем устройствам текущего профиля. Нажмите на зеленый значок, остановив работу профиля.

Повторным нажатием на этот значок вы снова активируете работу профиля.

Настройка уведомлений
Нажав на "Events" (События) вы сможете настроить уведомления, которые позволят получать информацию о событиях на интернет-центре удобным для вас способом. Например, вы можете получать оповещения об изменении статуса Кинетика (онлайн / офлайн), или при переключении на резервное соединение.

На вкладке "Оповещения" можно настроить отправку уведомлений. Получать их можно тремя следующими способами:
- На адрес электронной почты (e-mail);
- Через push-уведомления (уведомления от приложения Keenetic на мобильном устройстве);
- Оповещения в мессенджере Telegram.

На вкладке "События" отображается журнал зафиксированных событий.

Дополнительную информацию по настройке оповещений вы найдете в инструкции "Настройка уведомлений от Keenetic".
Аккаунт
На вкладке "Аккаунт" можно изменить регистрационные данные (имя, пароль учетной записи, язык интерфейса).

На вкладке "Безопасность" отображается история входа в аккаунт. Например:

TIP: Примечание: Для обеспечения надежной безопасности доступа к веб-порталу реализованы следующие механизмы:
Как узнать адрес, логин и пароль для входа
Перед тем как осуществить настройку, необходимо выполнить подключение и вход. Для этого нам требуется узнать:
- адрес роутера;
- логин;
- пароль.

Найти их не проблема, для этого достаточно перевернуть устройство и обратить внимание на специальную наклейку, нанесенную снизу. Там будет множество данных, включая адрес, логин и пароль.

Далее открываем любой браузер и в адресной строке вводим адрес 192.168.1.1:80 и данные для входа.
Как открыть настройки роутера Keenetic?
Если вы уже когда-то самостоятельно выполняли вход в веб-интерфейс любого другого роутера, то с Keenetic проблем возникнуть не должно, там все точно так же. Чтобы сделать инструкцию максимально простой и понятной, разделю ее на несколько шагов.
Шаг 1 – подключение
Устройство, с которого вы хотите получить доступ к странице с настройками должно быть подключено к роутеру Keenetic. Если ваш роутер уже настроен и устройства в вашем доме к нему подключены, то вы можете использовать любое устройство: ноутбук, ПК, телефон, планшет. Если роутер новый, то к нему нужно подключить какое-то одно устройство, с которого вы выполните настройку. Лучше всего использовать обычный компьютер, или ноутбук. Есть два варианта подключения:
- По кабелю. Просто соедините свой компьютер с Keenetic с помощью сетевого кабеля, который есть в комплекте с интернет-центром.
- По Wi-Fi. Как только вы включите роутер, он будет раздавать Wi-Fi. Нужно подключиться к этой Wi-Fi сети. Заводское имя сети и пароль для подключения к ней указаны на корпусе роутера (наклейка расположена снизу) .
Если подключаетесь с телефона или планшета, можете запустить камеру и навести ее на QR-код, который есть на той же наклейке снизу.
Можно использовать любой адрес. Разницы никакой нет. Введите адрес в адресной строке браузера (не в поисковой строке!) и перейдите по нему (нажав на Enter) .
Дальше есть три варианта:
Попробуйте применить следующие решения:
Неправильное имя пользователя или пароль
Имя пользователя и пароль по умолчанию на роутерах Keenetic не установлены. Если я не ошибаюсь, то эти настройки не были установлены и на более старых моделях. Это значит, что при первой настройке роутера пользователь сам устанавливает пароль (имя пользователя admin) . Если у вас появилось окно авторизации в веб-конфигураторе, но вы не знаете какое имя пользователя и пароль вводить, или появляется ошибка "Неправильное имя пользователя или пароль", то нужно делать сброс настроек роутера.

Попробуйте стандартные: admin/admin или admin/1234.
Если это не сработало, остается только один вариант – сброс настроек. После этой процедуры роутер будет как новый, его придется настраивать заново. Включите роутер и подождите несколько минут. Скрепкой, или другим острым предметом зажмите кнопку на 10-12 секунд.

Кнопку можно отпускать, когда индикатор "Статус" начнет быстро мигать.
После этого вы снова сможете зайти в настройки интернет-центра и установить новый пароль администратора.
Настраиваем роутер ZyXEL Keenetic Giga
ZyXEL Keenetic Giga является довольно популярной серией маршрутизаторов. Они выполнены весьма удачно и со стороны железа, и по части программного обеспечения. Перед тем как подключить его к любому из доступных интернет-соединений, необходимо выполнить вход, введя логин и пароль, используя любой современный браузер. Если все было сделано правильно, то можно приступать к настройке сетевого подключения.
Настройка сетевого подключения
Для того чтобы настроить тип сетевого подключения, следует выполнить несколько простых шагов:
- На нижней серой панели кликаем по вкладке «Интернет».
- В окне «Подключения» нужно обратить внимание на параметр «Broadband connection», что означает подключение к Интернету посредством Ethernet-кабеля. Жмем на этот параметр.
- Попадаем в отдельное меню. Здесь можно настроить множество функций, если есть необходимость, в том числе выбрать или переназначить Ethernet-разъем, который будет использоваться соединением. Можно выбрать несколько.
- В поле «Настройка параметров IP» выбираем параметр «Автоматическая». А в «Размер MTU» прописываем следующее значение: 1400. И нажимаем «Применить», чтобы назначенные параметры вступили в силу.
Настройка PPPoE-соединения
PPPoE является одним из наиболее распространенных способов подключения к глобальной сети. Его используют многие региональные интернет-провайдеры, включая таких крупных игроков вроде Ростелеком или Дом.ру. Настроить данный тип подключения довольно просто, для этого необходимо лишь:

- В главном меню перейти во вкладку «Интернет».
- В появившемся списке жмем на «Авторизация».
- Выбираем протокол PPPoE из общего списка.
- Вводим логин (Имя пользователя) и пароль, которые предоставил вам ваш интернет-провайдер.
- Сохраняем изменения, нажав на «Применить».
Настройка L2TP соединения (актуально для абонентов Билайн)
Чтобы настроить этот тип интернет-соединения, необходимо выполнить следующие действия:
Настройка Wi-Fi
Настроить вайфай, используя данную модель роутера, довольно просто и не должно вызвать каких-либо трудностей. Для начала необходимо:

- В нижней части меню перейти в раздел «Wi-Fi».
- Ввести имя вашей беспроводной сети в параметр «Имя сети (SSID)», которое по желанию можно скрыть от посторонних устройств, но для этого его придется прописывать вручную при поиске.
- Выбираем параметр «WPA-PSK + WPA2-PSK» в поле под названием «Использовать защиту соединений».
- Нажимаем «Применить».
Настройка подключения

Настройка всех нижеупомянутых роутеров семейства ZyXEL Keenetic (Start, Giga, Lite) производится с подключения его к ПК и непосредственно к Ethernet-кабелю.
Эта процедура подключения к маршрутизатору осуществляется следующим образом:
- Сначала подключить роутер нужно к электросети.
- После этого к роутеру нужно подсоединить сетевой кабель в разъем синего цвета.
- При настройке с использованием компьютера необходимо подключить специальный Ethernet-кабель (короткий, поставляется в комплекте с устройством) к ПК и роутеру.
Заключение
Как на роутере ZyXEL Keenetic посмотреть сколько устройств подключено к Wi-Fi и кто подключен?
Недавно мы знакомились с отличным роутером ZyXEL Keenetic Start, о подробной настройке которого, можете почитать в этой статье. Продолжаем изучать функционал и разные фишки роутеров от ZyXEL. И в этой статье мы будем смотреть сколько устройств подключено к вашей Wi-Fi сети, и что это за устройства. Если у вас дома, или в офисе стоит роутер от ZyXEL, и вы задались вопросом, не подключены ли к вашей беспроводной сети чужие устройства, то сегодня я расскажу как в настройках роутера посмотреть кто подключен к вашему Wi-Fi.
В админке роутера ZyXEL можно увидеть список не просто подключенных устройств, но и много полезной информации об этих устройствах: имя устройства, MAC-адрес, присвоенный IP-адрес, количество использованного трафика и т. д. А при необходимости, вы сможете заблокировать нужное устройство. Но, о создании черных и белых списков устройств на этих роутерах я подготовлю отдельную статью. Сейчас подробно все рассмотрим.
Этот способ подойдет практически для всех роутеров ZyXEL Keenetic. Я буду показывать на примере младшей модели Start.
Настройка роутера Keenetic
Выполнить настройку можно двумя способами:
- Через мастер быстрой настройки, который можно запустить сразу после входа в веб-интерфейс. Это пошаговая настройка. Роутер попросит нас указать все необходимые настройки.
- Через отдельные разделы в панели управления. Можно перейти в панель управления и самостоятельно задать необходимые настройки в определенных разделах.
Я покажу оба варианта. Но сначала нам необходимо получить доступ к странице с настройками интернет-центра.
На начальной странице нужно выбрать язык. Там же можно "Начать быструю настройку", или сразу перейти в панель управления. Так как сначала я покажу, как выполнить установку роутера через мастер быстрой настройки, то нажимаем на кнопку "Начать быструю настройку". После чего нужно принять лицензионное соглашение.
Дальше устанавливаем пароль администратора. Придумайте пароль и укажите его два раза в соответствующих полях. Этот пароль в дальнейшем будет использоваться для входа в веб-интерфейс интернет-центра. Логин (имя пользователя) – admin.
Выбираем способ подключения к интернету. В этой инструкции я буду показывать настройку подключения через Ethernet-кабель. Этот кабель мы уже подключили в соответствующий порт на роутере.
Выбираем, что настраивать. У меня только "Интернет". Если ваш интернет-провайдер предоставляет услугу IPTV, то можете выбрать еще и "IP-телевидение" и сразу настроить просмотр ТВ каналов.
Дальше у нас настройки MAC-адреса. Если ваш интернет-провайдер не делает привязку по MAC-адресу, то выбираем "По умолчанию" и продолжаем настройку. Если делает привязку, то есть два варианта:
- Прописать у провайдера MAC-адрес вашего роутера Keenetic. Он указан снизу роутера (на наклейке) и в настройках, которые вы сейчас видите перед собой (под надписью "По умолчанию") .
- Выбрать пункт "Изменить MAC-адрес" и вручную прописать адрес, к которому на данный момент привязан интернет.
Выбираем способ настройки IP-адреса. Обычно это "Автоматическая". Если провайдер вам выдал IP-адрес (и, возможно, маску подсети, шлюз) , то выберите "Ручная" и пропишите эти адреса.
Тип подключения к интернету. Очень важно правильно выбрать тип подключения, который использует ваш интернет-провайдер. "Без пароля" - это Динамический IP (DHCP). Если у вас есть имя пользователя и пароль, то это PPPoE, L2TP, или PPTP (для двух последних нужен еще адрес сервера) . Если не знаете какой тип выбрать – смотрите договор о подключении к интернету, или звоните в поддержку провайдера.
У меня, например, "Без пароля".
В этом случае дополнительные настройки задавать не нужно.
Если PPPoE, то понадобится указать имя пользователя и пароль для подключения к интернету.Эти данные выдает интернет-провайдер.
Если PPTP или L2TP, то нужно сначала указать адрес VPN-сервера.Затем нужно указать имя пользователя и пароль.
Если все настроили правильно, то наш Keenetic должен сообщить: "Вы подключены к интернету" В моем случае он сразу загрузил и установил обновление программного обеспечения.
После перезагрузки настройка продолжилась. Нужно задать параметры защиты домашней сети. Настроить фильтр Яндекс.DNS или AdGuard DNS. Я не настраивал фильтр. Просто выбрал "Без защиты".
Меняем имя Wi-Fi сети, которую будет раздавать наш маршрутизатор и пароль к ней.
Если вы были подключены к роутеру по Wi-Fi – подключаемся заново (если сменили имя и/или пароль) .
После повторного подключения должна открыться панель управления.
Быстрая настройка роутера Keenetic завершена.
Самостоятельная настройка в панели управления интернет-центра Кинетик
При первом входе веб-интерфейс (когда роутер еще на заводских настройках) мы можем сразу перейти в панель управления. То есть, пропустить мастер быстрой настройки.
Когда роутер уже настроен, установлен пароль администратора, то появится окно авторизации. Где нужно ввести имя пользователя (admin) и установленный ранее пароль. Если вы не знаете пароль, или забыли его, то нужно сделать сброс настроек (подробная информация в начале статьи) .
В панели управления, на главном экране отображается вся основная информация о работе интернет-центра и о подключенных устройствах.
Если вы настраиваете свой роутер Keenetic самостоятельно, пропустили мастер быстрой настройки, то нужно выполнить две основные настройки:
- Подключение к интернету. Если интернет через роутер уже работает, на главной странице в блоке "Интернет" написано "Подключено. ", то этот пункт можно пропустить.
- Настроить Wi-Fi сеть. Сменить имя сети и пароль. Если хотите, можете оставить заводские. Но я рекомендую сменить их.
Подключение к интернету
Перейдите в раздел "Интернет" – "Проводной". Если у вас там нет созданного подключения, нажмите на кнопку "Добавить провайдера" (+). Нужно выбрать "Приоритет подключения". Если это единственное и главное подключение к интернету – выберите "Основное подключение". По желанию можно задать "Имя провайдера" (произвольное, например, Билайн, или МТС) . Ниже видим, что 0 порт выделен под интернет (туда подключен кабель провайдера) . Если необходимо, другие порты можете назначить под ТВ-приставку.
Дальше устанавливаем следующие настройки:
- Настройка IP. В большинстве случаев – "Автоматическая". Если провайдер выдал вам IP-адрес, выберите "Вручную" и пропишите их.
- MAC-адрес. Если ваш провайдер не делает привязку по MAC-адресу – оставляем "По умолчанию". Если делает – прописываем у провайдера (через службу поддержки, или личный кабинет) MAC-адрес своего роутера (указан снизу на наклейке) , или выбираем "Взять с Вашего ПК" (если роутер подключен по кабелю к компьютеру, к которому привязан интернет) , или "Вручную" и прописать MAC-адрес к которому привязан интернет.
- Аутентификация у провайдера. Здесь выбираем тип подключения. Если "Динамический IP" (он же DHCP) – оставляем не использовать. Ну или выбираем PPPoE, PPTP, или L2TP. Эту информацию уточните у своего провайдера.
- Проверка подлинности по стандарту 802.1x – "Не использовать" (если ее не использует ваш провайдер) .
- Проверка доступности интернет – "Не использовать".
Еще раз проверяем все настройки и нажимаем на кнопку "Сохранить".
Если у вас провайдер использует аутентификацию через протокол PPPoE, то понадобится ввести имя пользователя и пароль (выдает провайдер, обычно указаны в договоре) .
Если PPTP или L2TP – нужно указать адрес сервера, имя пользователя и пароль.
После настройки подключения и сохранения настроек должно появиться подключение к интернету. Возможно, придется немного подождать (секунд 20) .
В разделе "Системный монитор" должно быть написано "Подключено. ".
Если у вас не получается настроить интернет, то вы можете обратиться в поддержку своего интернет-провайдера. Они подскажу вам, какие настройки и где нужно указать. Или пишите в комментариях, постараюсь помочь.
Настройка Wi-Fi сети
Перейдите в раздел "Мои сети и Wi-Fi" – "Домашняя сеть". Там я рекомендую оставить все настройки как есть (по умолчанию) и сменить только имя сети и/или пароль.
По умолчанию установлено одинаковое имя Wi-Fi сети и пароль для сети в диапазоне 2.4 ГГц и 5 ГГц. Включена функция Band Steering, которая автоматически определяет диапазон для каждого подключенного к роутеру устройства. То есть, устройства видят одну сеть, подключаются к ней, но могут автоматически переключаться между диапазоном 2.4 ГГц и 5 ГГц.
Как разделить Wi-Fi сети (разные имена для сети в диапазоне 2.4 ГГц и 5 ГГц)
Нужно открыть дополнительные настройки сети в диапазоне 5 ГГц.
Дальше просто меняем имя сети в диапазоне 5 ГГц. Пароль можно оставить такой же, как для диапазона 2.4 ГГц.
Не забудьте сохранить настройки. После этого ваши устройства будут видеть две Wi-Fi сети (в разных диапазонах) . Настройки функции Band Steering будут недоступны.
Настройка IPTV
Для настройки IPTV (если ваш интернет-провайдер предоставляет эту услугу) перейдите в раздел "Интернет" – "Проводной". Там можно выделить любой Ethernet-порт (кроме 0, куда подключен интернет) под подключение ТВ-приставки.
Если ваш провайдер выдал вам параметры VLAN, то их нужно прописать в настройках. Для этого нажмите на "VLAN для интернета, IP-телефонии и IP-телевидения". Пропишите значения WLAN, которые предоставил интернет-провайдер.
Для сохранения настроек нажмите на кнопку "Сохранить".
Обновление прошивки
Интернет-центры Keenetic автоматически загружают и устанавливают обновление ПО. По умолчанию включено автоматическое обновление. Чтобы проверить, есть ли новая версия прошивки, или сменить какие-то настройки связанные с обновлением KeeneticOS нужно перейти в раздел "Управление" – "Общие настройки". Роутер сразу начнет проверять наличие новой версии ПО.
Можно сменить настройки канала обновлений. По умолчанию стоит "Релиз" (роутер загружает стабильную версию ПО) . При желании можно сменить на "Тестовая сборка" или "Предварительная версия". Отключить автоматическое обновление, или задать время установки обновлений. Там же находится управление компонентами системы KeeneticOS.
Смена пароля администратора
Сменить пароль администратора интернет-центра Keenetic можно в разделе "Управление" – "Пользователи и доступ". Выберите свою учетную запись.
Дальше придумайте и два раза укажите пароль.
Сохраните настройки. Постарайтесь не забыть этот пароль. Если это случиться, то вы не сможете получить доступ к настройкам роутера. Придется делать полный сброс настроек.
Оставляйте комментарии! Оставляйте свои отзывы и впечатления от роутера Keenetic. Задавайте вопросы.
Сброс роутера до заводских настроек

- Пользователь забыл данные для входа в админ-панель, а нужно изменить некоторые параметры.
- Устройство глючит, интернет не работает (и проблема не в провайдере), не раздает Wi-Fi, а перезагрузка не помогает.
Важно! Нельзя удерживать кнопку больше 20 сек., иначе устройство перейдет в режим аварийного восстановления.
Смотрим список Wi-Fi клиентов на ZyXEL Keenetic
Нам обязательно нужно зайти в настройки нашего маршрутизатора. Для этого, перейдите по адресу 192.168.1.1, укажите данные (логин/пароль) для входа в настройки роутера. А еще лучше, посмотрите подробную статью по входу в настройки роутеров этой компании.
После того, как вы попадете в настройки, перейдите вверху на вкладку Wi-Fi Клиенты. Там вы и увидите все устройства, которые на данный момент подключены к вашему Wi-Fi.
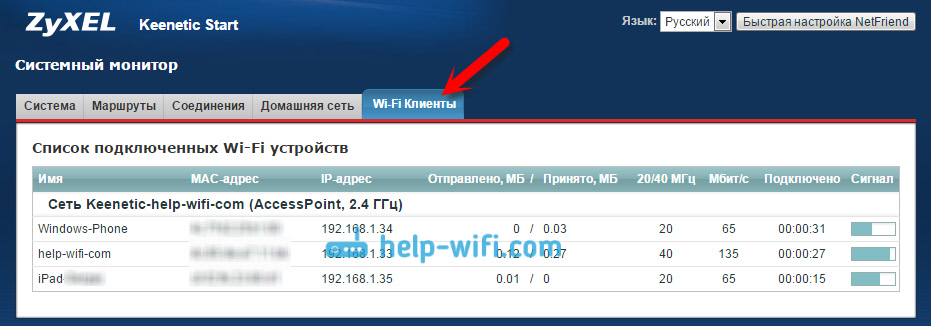
Если список не появился, то немного подождите, или обновите страницу.
Как вы можете видеть на скриншоте выше, в списке отображается такая информация:
- Имя. Если это компьютер, то отображается его имя (у меня "help-wifi-com", это ноутбук) . Телефон на Windows Phone, подписан просто как "Windows-Phone". А iPad отображается с именем.
- MAC-адрес устройства.
- Присвоенный ему IP-адрес.
- Сколько отправлено и принято трафика.
- Ширина канала на которой работает устройство. Если у вас в настройках Wi-Fi включен авто режим, то она может быть разной.
- Скорость Мбит/с.
- Сколько прошло времени после подключения.
- Сигнал. Уровень сигнала сети на устройстве. По этому показателю можно понять, как далеко от роутера находится определенное устройство.
Еще, список устройств можно посмотреть на вкладке Домашняя сеть, на которую вы можете перейти прямо с главной страницы. На ней так же отображаются подключенные по кабелю устройства.
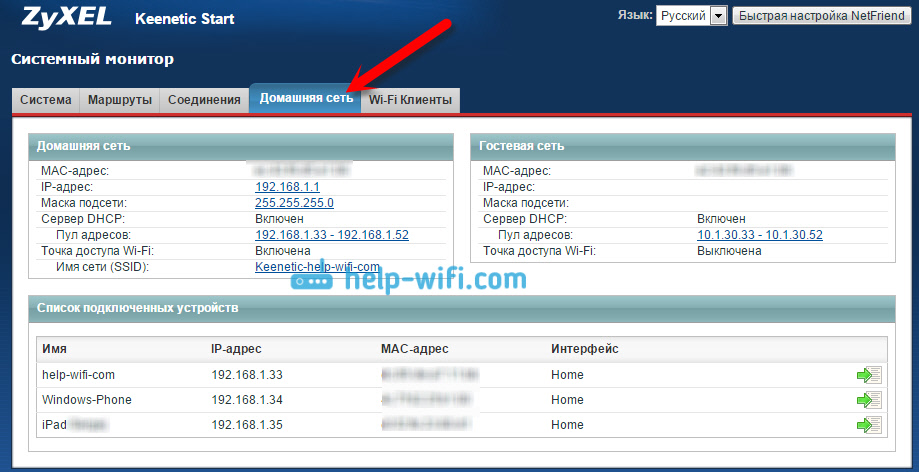
А если нажать на нужное вам устройство, то откроется подробная статистика по соединениям этого устройства.
Вот так просто можно получить нужную информацию по подключенным устройствам. Если вы увидели какое-то чужое устройство, то можете его заблокировать, или просто сменить пароль на Wi-Fi сеть. А если в устройстве написано имя и фамилия вашего соседа, то можно разобраться по-другому:) В любом случае, это полезная информация, которая может пригодится.
Как подключить и настроить роутер Keenetic? Инструкция на примере Keenetic Viva
Хотите самостоятельно подключить и выполнить настройку роутера Keenetic? В этой подробной инструкции я покажу, как это сделать. Расскажу о всех нюансах, добавлю фото и необходимые скриншоты. Демонстрировать процесс настройки я буду на примере интернет-центра Keenetic Viva, который был куплен специально для написания этой и еще нескольких инструкций, которые я буду размещать в отдельном разделе на этом сайте. Для начала выполним подключение, затем настройку подключения к интернету с помощью Ethernet-кабеля, настроим Wi-Fi и установим пароль.
Эта инструкция подойдет практически для всех новых роутеров Keenetic, на которых установлена операционная система KeeneticOS с новым веб-интерфейсом. Для следующих моделей: Keenetic Giga (KN-1010), Ultra (KN-1810), Speedster (KN-3010), Air (KN-1611), Start KN-1111, Lite KN-1311, City (KN-1511), Omni (KN-1410), DSL (KN-2010), Duo (KN-2110), Extra (KN-1710, KN-1711), 4G (KN-1210), Hero 4G (KN-2310), Runner 4G (KN-2210). Ну и для Keenetic Viva (KN-1910), на примере которого я буду писать эту статью.
Для начала я рекомендую узнать следующую информацию:
- Какой тип подключения использует ваш интернет-провайдер: Динамический IP (DHCP), Статический IP, PPPoE, L2TP, PPTP.
- Если тип подключения PPPoE – вы должны знать имя пользователя и пароль. Если L2TP или PPTP, то кроме имени пользователя и пароля у вас еще должен быть адрес сервера.
- Делает ли интернет-провайдер привязку по MAС-адресу.
Как правило, эту информацию можно посмотреть в договоре о подключении к интернету, или узнать у поддержки интернет-провайдера.
Авторизация роутера

Старые модели Keenetic от Zyxel
- На экране отобразится окно для входа в учетную запись – ввести логин и пароль (также указаны на стикере).
- Если данные введены правильно, загрузится главное окно админ-панели.
- Перейти в раздел «Система» – «Режим работы». По умолчанию установлено Ethernet. Если не используется другой способ, ничего менять не нужно.
- В разделе «Интернет» – «Подключение» настраивается доступ по динамическому IP. Если на ПК настроен интернет, выбрать опцию «Клонировать МАС-адрес». Если это не помогло – обратиться к провайдеру.
- В разделе «Интернет» – «Авторизация» настраивается доступ к сети по PPPoE. Выбрать требуемый протокол, убрать галочку с пункта «Отключить IP-адрес WAN-интерфейса», вписать предоставленные провайдером логин и пароль.
- В разделе «Интернет» – «Авторизация» настраивается доступ к сети по L2TP. Выбрать требуемый протокол, вписать предоставленные провайдером имя сервера, логин и пароль.
- Wi-Fi установлен по умолчанию, а его настройки располагаются в одноименном разделе. Во вкладке «Соединение» можно изменить имя и пароль, мощность сигнала.
- Во вкладке «Безопасность» задан метод шифрования WPA2-PSK – менять его не стоит.
- В разделе «Домашняя сеть» в одноименной вкладке настраивается IP-телевидение – необходимо указать только порт LAN, который используется.
- Во вкладке «Организация сети» меняется IP-адрес роутера, закрепляется за каждым устройством в домашней сети конкретный IP.
- В главном меню раздела «Домашняя сеть» рекомендуется включить опцию перенаправления портов и UpnP, чтобы торрент-клиент мог нормально функционировать.

После каждого изменения не стоит забывать кликать по кнопке «Применить».
Важно! Разрешение UpnP может быть небезопасно, т.к. создается таким образом потенциальная лазейка для вредоносных приложений.
Смена пароля происходит в одноименной вкладке раздела «Система», сброс настроек – в «Конфигурации», а обновление прошивки – в «Микропрограмме».
Keenetic ОС NDMS 2.11 и более ранних версий
- После включения роутера при открытии браузера загрузится страница приветствия. Если не загрузилась – вставить в строку поиска адрес маршрутизатора.
- Нажать кнопку «Быстрая настройка».
- Мастер проверит исправность всех компонентов.
- В следующем окне указать MAC-адрес или выбрать пункт «Мой провайдер не регистрирует…». Нажать «Далее».
- Выбрать автоматическую настройку IP-адреса. Когда необходимо вручную установить адреса DNS-серверов, отметить галочкой соответствующий пункт, и в поле ниже вписать IP-адрес сервера DNS. Нажать «Далее».
- Если IP статистический, необходимо выбрать ручную настройку. В появившихся полях вписать предоставленные провайдером данные: адрес, шлюз, маску подсети и сервер DNS. Нажать «Далее».
- Напечатать логин и пароль. Если провайдер не предоставил их, отметить галочкой пункт ниже. Кликнуть по «Далее».
- Выбрать тип подключения (должен быть в договоре). После нужно будет вписать информацию для конкретного варианта.
После Мастер отобразит варианты дальнейших действий. Можно завершить работу, кликнув по кнопке «Выйти в интернет», или открыть веб-интерфейс роутера, чтобы задать дополнительные параметры.

Сброс настроек происходит в разделе «Домашняя сеть» – «Интернет» – опция «NetFriend».
Современные версии ОС Keenetic
- После включения роутера при открытии браузера загрузится страница приветствия. Если не загрузилась – вставить в строку поиска адрес маршрутизатора.
- Выбрать желаемый язык и клацнуть по кнопке внизу для начала процедуры.
- Мастер попросит указать способ подключения – должен быть «Ethernet».
- Ознакомиться с лицензионным соглашением и принять его. В следующем окне создать пароль для входа в интерфейс устройства. Желательно, чтобы пароль был сложный (буквы и цифры) и состоял из минимум 8 символов.
- Если подключение осуществлено через кабель, а модема нет, кликнуть по нужной кнопке. Также выбрать вариант просмотра ТВ.
- Установить часовой пояс и задать вариант обновления (ручной или автоматический).
- При наличии нового обновления стоит сразу же установить его.
- Далее на экране отобразятся предустановленные данные для Wi-Fi, которые можно изменить (в логине не стоит использовать пробелы и специальные символы). Установить сертификат для безопасной работы в сети.
- Разрешить или нет анонимную отправку сведений по использованию устройства для улучшения продукта. В конце – обязательно сохранить данные учетной записи.
Настраиваем роутер ZyXEL Keenetic Start/Lite
У роутеров Кeenetic Start настройка не должна вызвать каких-либо серьезных проблем. Ведь все настройки маршрутизаторов Keenetic являются унифицированными и характерны не только для своего семейства, но и для домашних роутеров от сторонних производителей. Модельные линейки Start и Lite подключаются и настраиваются аналогичным образом.
Настройка L2TP (Билайн)
Для настройки подключения по протоколу L2TP, который используется в том числе провайдером Beeline, необходимо выполнить ряд действий:
- Для начала следует выполнить вход в настройки роутера.
- После этого нам нужно обратить внимание на левое меню, а затем выбрать «Интернет».
- Кликнуть по подразделу «Подключение».
- Далее нужно ввести соответствующие данные, как продемонстрировано на картинке ниже. Выбираем автоматическую настройку параметров IP.
- Ставим галочку напротив «Получать адреса DNS автоматически» и настраиваем оставшиеся параметры так, как это показано на изображении.
- Важно! В поле «Использовать МАС-адрес» выбираем параметр «по умолчанию», после этого данный адрес нужно обязательно сообщить вашему провайдеру.
- Вновь обращаем свое внимание на левую панель и переходим в раздел «Интернет».
- Затем выбираем подраздел «Авторизация».
- Здесь оставляем параметры по умолчанию. Настраиваем таким образом, как изображено на картинке ниже. Выбираем нужный протокол, в нашем случае это L2TP.
- В строку под названием «Адрес сервера» следует ввести адрес сервера, который зависит от провайдера, в нашем случае это l2tp.starnet.
- Поля «Имя пользователя» и «Пароль» следует заполнить соответствующими данными, которые предоставляет по договору ваш интернет-провайдер.
- Ставим галочку напротив «Получать IP-адрес автоматически», что необходимо для владельцев динамических АйПи.
- Остальные настройки нужно оставить по умолчанию, как показано на картинке.
- Нажать на виртуальную кнопку «Применить» для того, чтобы настройки вступили в силу.
Настройка PPPoE-соединения
Перед тем как подключить роутер ZyXEL Keenetic правильно, необходимо проделать целый ряд действий, а также ввести корректные данные, предоставленные провайдером. Порядок действий следующий:

- Нажимаем на раздел под названием «Интернет», который находится в левом боковом меню.
- Затем в появившемся списке следует выбрать подраздел «Авторизация».
- В появившемся окне сразу выбираем PPPoE в качестве протокола для доступа к глобальной сети.
- В обязательном порядке ставим галочку напротив пункта «Отключить IP-адрес WAN-интерфейса», поскольку отключение IP является весьма частой необходимостью при использовании PPPoE.
- Следующие два пункта под названием «Имя сервиса» и «Имя концентратора» можно оставить пустыми по умолчанию.
- Заполняем «Имя пользователя» и «Пароль», вводя данные, предоставленные вашим провайдером. Важно убедиться, что они были введены корректно.
- В поле «MTU» необходимо прописать значение — 1472.
- Все остальные параметры желательно оставить по умолчанию, как показано на нижеприведенной картинке.
- Нажимаем на «Применить», чтобы настройки вступили в силу.
Настройка PPTP-соединения
Настройки роутера ZyXEL Keenetic по части PPTP-соединения практически не отличаются от предыдущего варианта:

- Кликаем по разделу «Интернет».
- После этого переходим в подраздел под названием «Авторизация».
- В качестве протокола для доступа к Интернет выбираем PPTP.
- В строку «Адрес-сервера» непосредственно вписываем адрес сервера, которым располагает ваш провайдер. В нашем случае его адрес выглядит так: ppp.lan.
- Заполняем поля «Имя пользователя» и «Пароль», введя данные, представленные вашим интернет-провайдером.
- Ставим галку возле «Получать IP-адрес автоматически», а остальные параметры оставляем по умолчанию, как показано на картинке ниже.
- Жмем «Применить».
Настройка Wi-Fi-соединения
Перед тем как настроить роутер Keenetic на беспроводное Wi-Fi-соединение, необходимо настроить базовое подключение к Интернет, выбрав один из вышеописанных протоколов. А чтобы настроить и установить Wi-Fi-соединение, необходимо:
- Обратить внимание на левое меню, и, кликнув по разделу «Сеть Wi-Fi», перейти в подраздел «Соединение».
- Здесь задаем имя беспроводной сети (SSID). Кроме этого можно вручную выбрать канал для вайфай (от 1 до 13), скрыть SSID, установить мощность сигнала и так дплее. В конечном итоге нажимаем на «Применить», дабы сохранить внесенные изменения.
- Переходим в подраздел «Безопасность» и выбираем WPA2-PSK в качестве проверки на подлинность.
- В качестве типа защиты выбираем TKIP из списка. Сетевой ключ (ASCII) устанавливаем любой.
- И жмем на кнопку «Применить».
Как настроить роутер Keenetic
2020-11-26 06:35:14 115Как подключить интернет-центр Keenetic?

Подключите адаптер питания. Интернет (кабель с коннектором RJ-45, который проложил в ваш дом интернет-провайдер) подключите в 0 Ethernet-порт (он же WAN, или Интернет) . На роутерах Keenetic он выделен голубым цветом. Если у вас интернет подключен через ADSL-модем, или оптический терминал, то вы точно так же подключаете сетевой кабель от модема/терминала к интернет-центру Keenetic.
Включите адаптер питания в розетку.
Дальше нам нужно подключить к роутеру устройство, с которого мы сможем выполнить настройку. Желательно использовать ПК или ноутбук. Если этих устройств нет – можно подключить и выполнить настройку с телефона или планшета. Компьютер можно подключить к роутеру с помощью сетевого кабеля (патч-корд) . Он есть в комплекте с роутером. Подключаем в любой LAN-порт.

Если у вас ПК с Wi-Fi адаптером, ноутбук, телефон и т. д., то их можно подключить к роутеру Keenetic по Wi-Fi. Роутер раздает Wi-Fi сеть сразу после включения питания (обратите внимание на индикаторы) . Заводское имя Wi-Fi сети и пароль для подключения можно посмотреть снизу роутера.

На устройстве, которое вы хотите подключить к роутеру нужно включить Wi-Fi, выбрать в списке сеть (с именем, которое указано на роутере) , ввести пароль и подключиться. Если подключаете мобильное устройство, то попробуйте включить камеру и навести ее на QR-код. Так можно подключиться без ввода пароля вручную.
Обратите внимание: если после включения роутера устройства не видят его сеть, она с другим именем, не подходит пароль и т. д., то возможно роутер уже был настроен. Чтобы старые настройки на не мешали, и вы смогли настроить свой Keenetic по инструкции – нужно сделать сброс настроек.Для этого чем-то острым нажмите на кнопку Reset (которая на фото ниже) и подержите ее нажатой 10-12 секунд.

После подключения к роутеру доступа к интернету может не быть. Это потому, что роутер еще не настроен. В веб-интерфейс интернет-центра можно зайти без доступа к интернету.
Мобильное приложение My.Keenetic
В специализированном приложении для мобильных устройств осуществляется управление домашней сетью, включая доступ к интернету, обновления встроенного ПО, перенастройку Wi-Fi, сброс настроек и т.п.
Приложение доступно только для маршрутизаторов c KeeneticOS 3.1 и выше (все модели с индексом KN-xxxx, Zyxel Keenetic Giga 3/Ultra 2/Air/Extra 2), NDMS 2.05 и выше.
Индикация
- Питание – горит, если маршрутизатор подключен к розетке и включен. Не горит – наоборот.
- LAN-порт – горит или мигает, если к нему подключено устройство. Не горит – не подключено.
- Подключение к интернету – горит или мигает, если оно установлено. Горит желтым/оранжевым – сигнал есть, но интернет не подключен. Не горит – кабель не вставлен/плохо вставлен в разъем/имеет повреждения или проблема на стороне провайдера.
- Wi-Fi – горит, если включен. Мигает – идет обмен данными. Не горит – отключен в настройках устройства.
- WPN – горит, если Wi-Fi подключен по сети WPN. Не горит – наоборот.
- USB – горит или мигает, если подключено устройство. Не горит – оно не готово или не подключено.
Настройка подключения по локальной сети
- Открыть параметры, нажав одновременно клавиши Win+I.
- Выбрать раздел «Сеть и интернет».
- Перейти на вкладку «Ethernet» и зайти в настройки параметров адаптера.
- Появится новое окно – вызвать свойства пункта «Ethernet».
- В списке найти «IP версии 4 (TCP/IPv4)» и дважды кликнуть левой кнопкой по данному пункту для вызова его свойств.
- Отметить галочками пункты автоматического получения IP и адреса DNS-сервера, а затем нажать кнопку «Ок».
Читайте также:

